
Chromeのプラグインは嫌な場合
前回はブラウザ”Chrome”のプラグインを使って、サイト上の画像を取得する方法について記録しましたが、プラグインをインストールしたくなかったり、そもそもChromeは使いたくないという場合には、端末のツールで画像を取得するという方法がいいと思います。
今回はWindwos端末のツールを駆使してサイト上の画像を取得する方法について記録していきます。
お手軽に呼び出して画面キャプチャ
Windowsには標準で画面をキャプチャするツールが付属しています。
”Snipping Tool”というツールは画面上の任意の範囲をキャプチャして画像として保存したり、クリップボードにコピーできるツールです。
Windows Vista以降の端末に付属しているようです。
インストール不要ですぐに使用することができるので便利です。
WindowsキーとRキーを押して”snippingtool”と入力しEnterキーを打てば、簡単に呼び出すことができます。
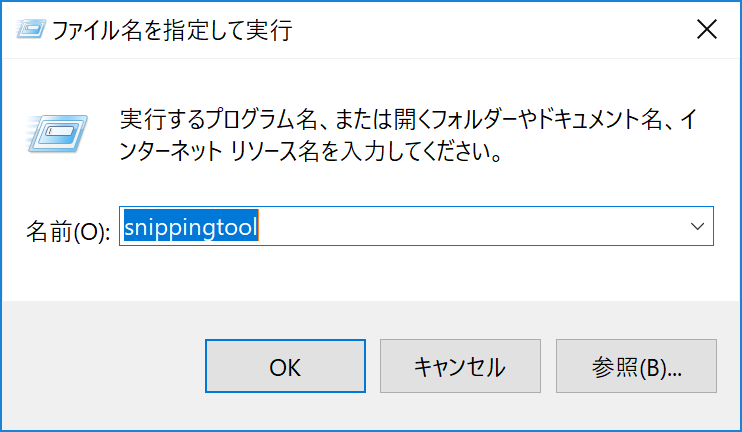
メニューの”モード”から”四角形の領域を切り取り”を選択すれば、好きな範囲をキャプチャできるモードになります。
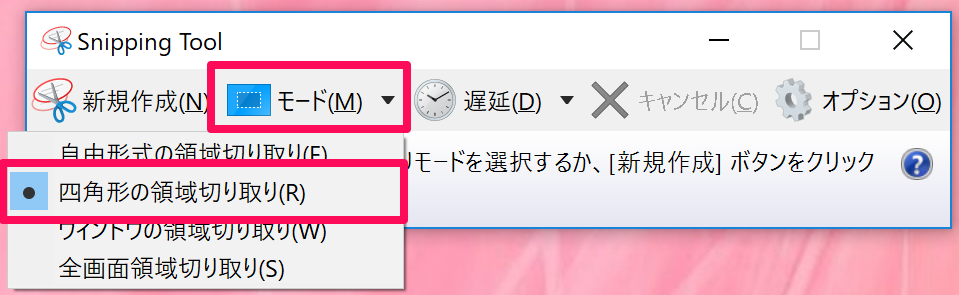
ブラウザで取得したい画像のあるページがでてきたたら、”Snipping Tool”を呼び出しキャプチャすれば、選択した範囲がクリップボードに保存できていますし、画像として保存が必要であればフロッピーのアイコンをクリックするだけで保存できます。
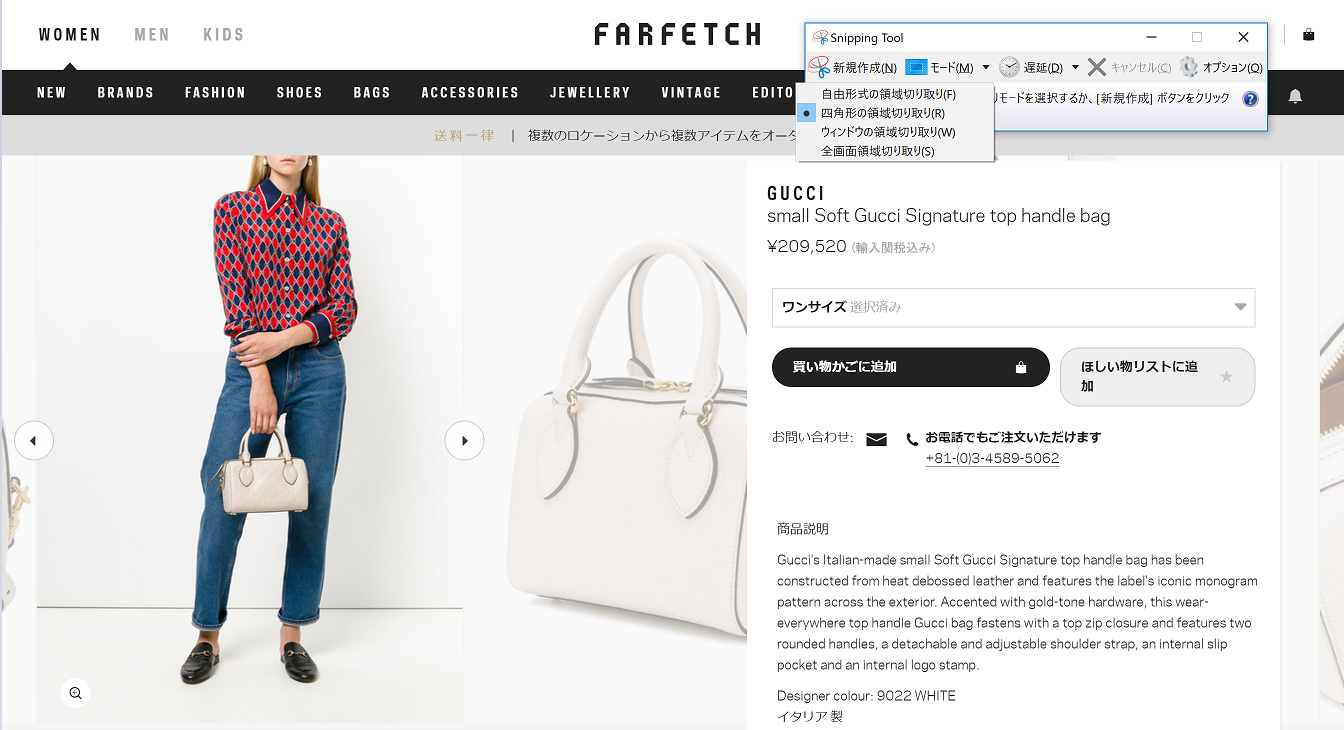
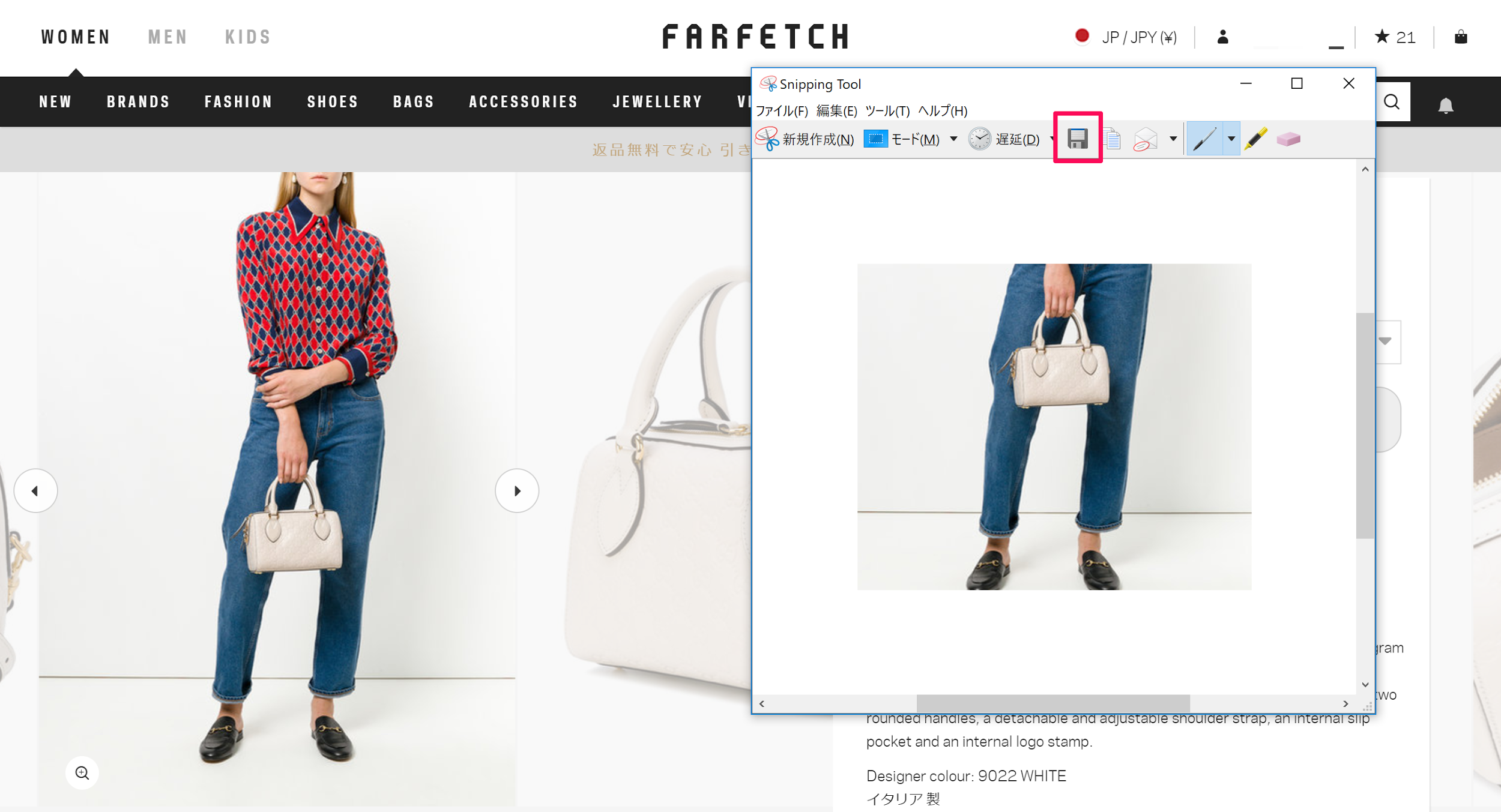
一瞬でクリップボードに保存
ツールを呼び出すのが面倒という場合、WindowsキーとShiftキーとSキーを押してみましょう。
画面がグレーアウトされて任意の範囲を選択できると思います。
Windows10であれば、選択すればクリップボードにその範囲が保存されています。
試しにWindowsキーとRキーで”mspaint”と入力してEnterキーを押して出てきたペイントの画面にCtrlキーとVキーを押してクリップボードの貼り付けを行うと中身が確認できます。
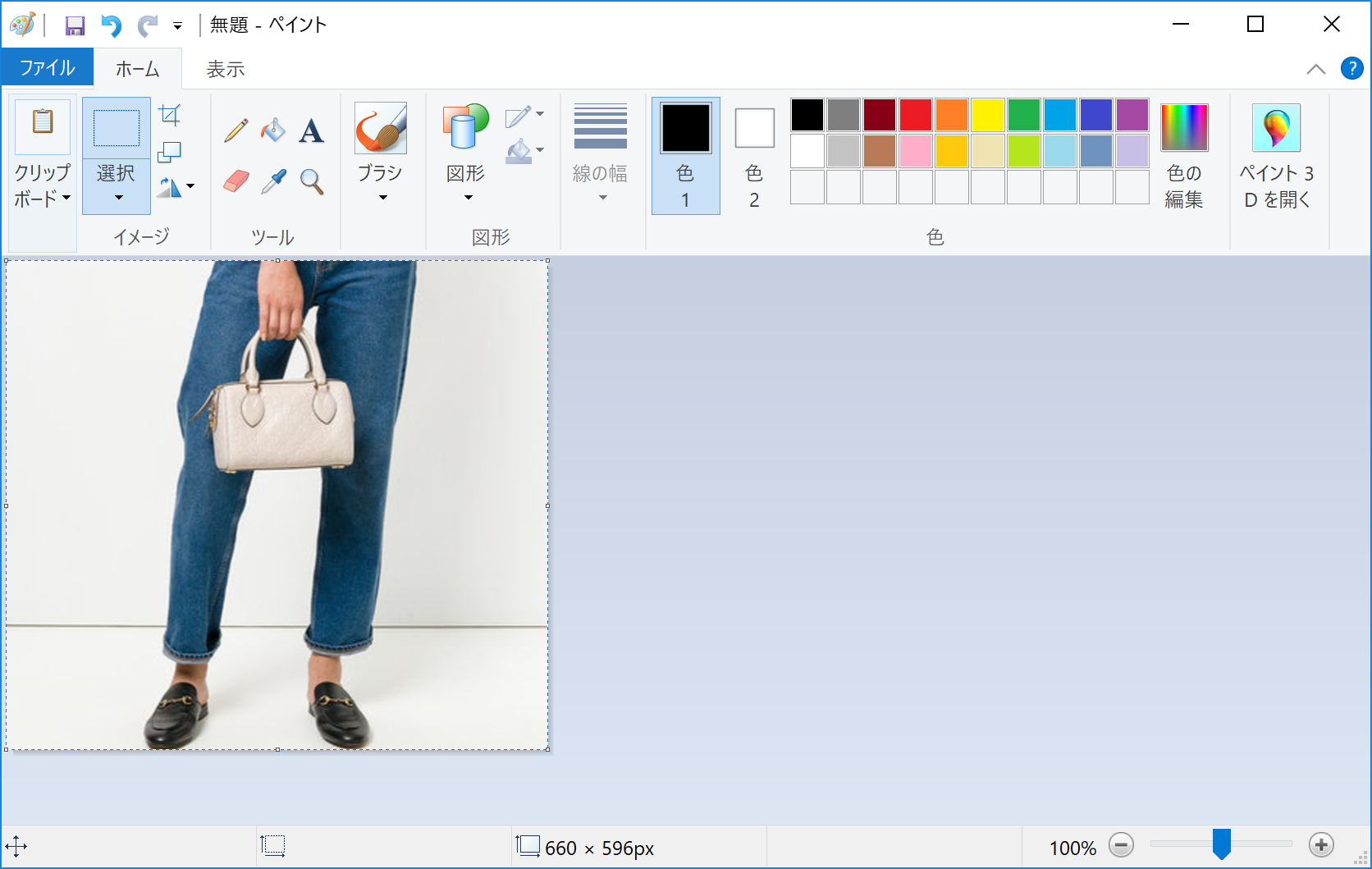
Windows 7ではWindowsキーとShiftキーとSキーを押すと、OneNoteの画面の領域ツールが起動して、クリップボードにコピーというメニューが選べるかもしれません。
Windowsのキャプチャについて:
https://support.office.com/ja-jp/article/%E7%94%BB%E9%9D%A2%E3%82%92%E3%82%AD%E3%83%A3%E3%83%97%E3%83%81%E3%83%A3%E3%81%99%E3%82%8B-c763fc05-7bd8-4020-aebb-e0b054149d94
1つずつ取得し複数を一括保存する
たくさんの画像を保存する必要があり、1つ1つ保存していては手間だという場合は、ツールのダウンロードは必要ですが、”Capture Staff”というツールを使用すると、一気に名前付け、一気に保存ができるので便利です。
”Capture Staff”:
http://hp.vector.co.jp/authors/VA017297/
ダウンロードしたzipファイルを解凍し、”Capt_St.exe”をダブルクリックすると起動します。
このツール自体、任意の範囲などをキャプチャーする機能を持っていますが、WindowsキーとShiftキーとSキーでクリップボードにコピーされた画像をどんどんためていき、最後に一括保存するという使い方が個人的にはいいかなと思っています。
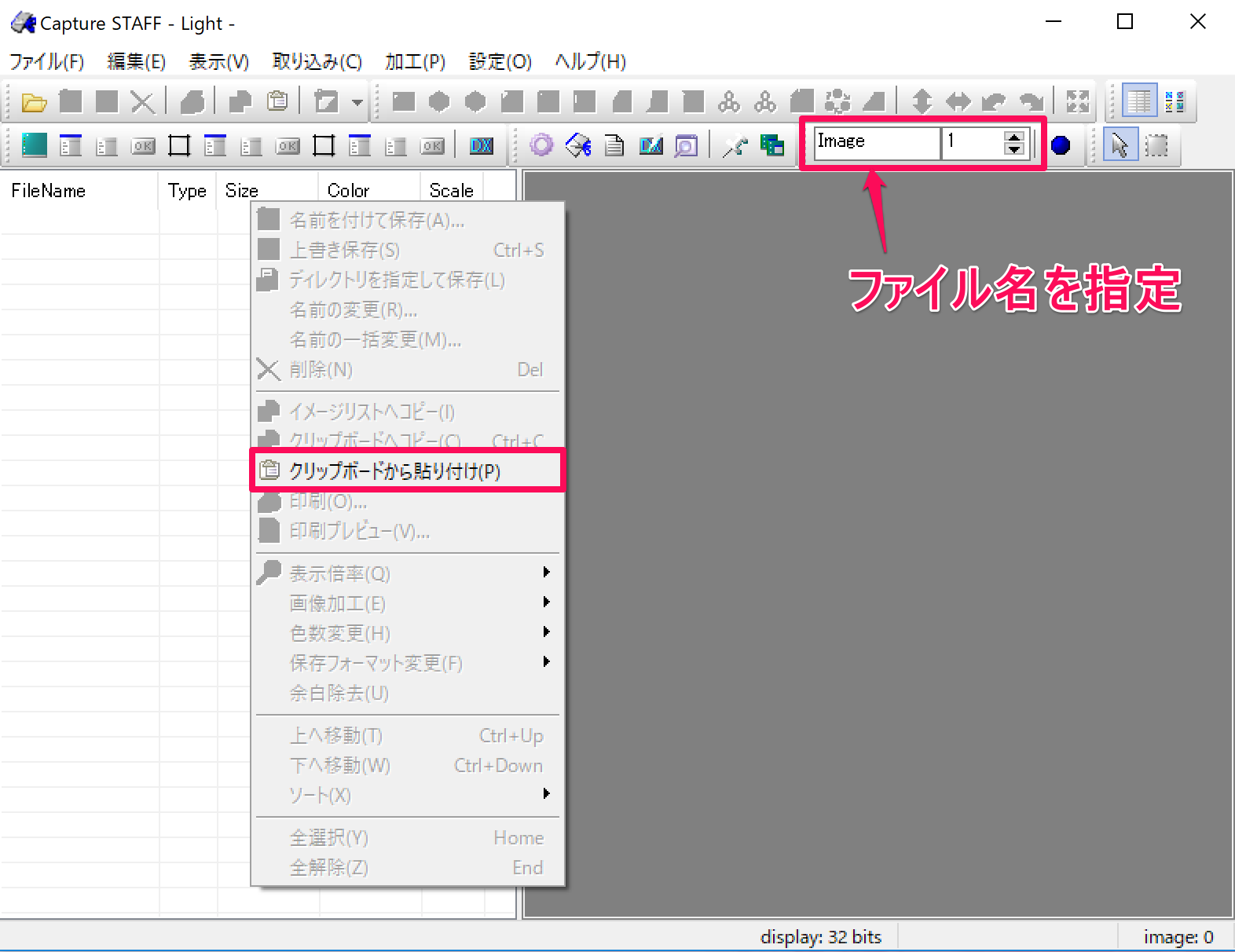
”Capture Staff”の画面上で右クリックすると、”クリップボードから貼り付け”メニューがでてきて、クリックすると一覧に追加されます。
保存するファイル名は、初期設定では先頭が”Image”で1からの連番になっていますが、後から変更することができます。一覧に追加された画像を選択して右クリックするか、”ファイル”メニューを開くと”名前の一括変更”メニューがでてくるので選択します。

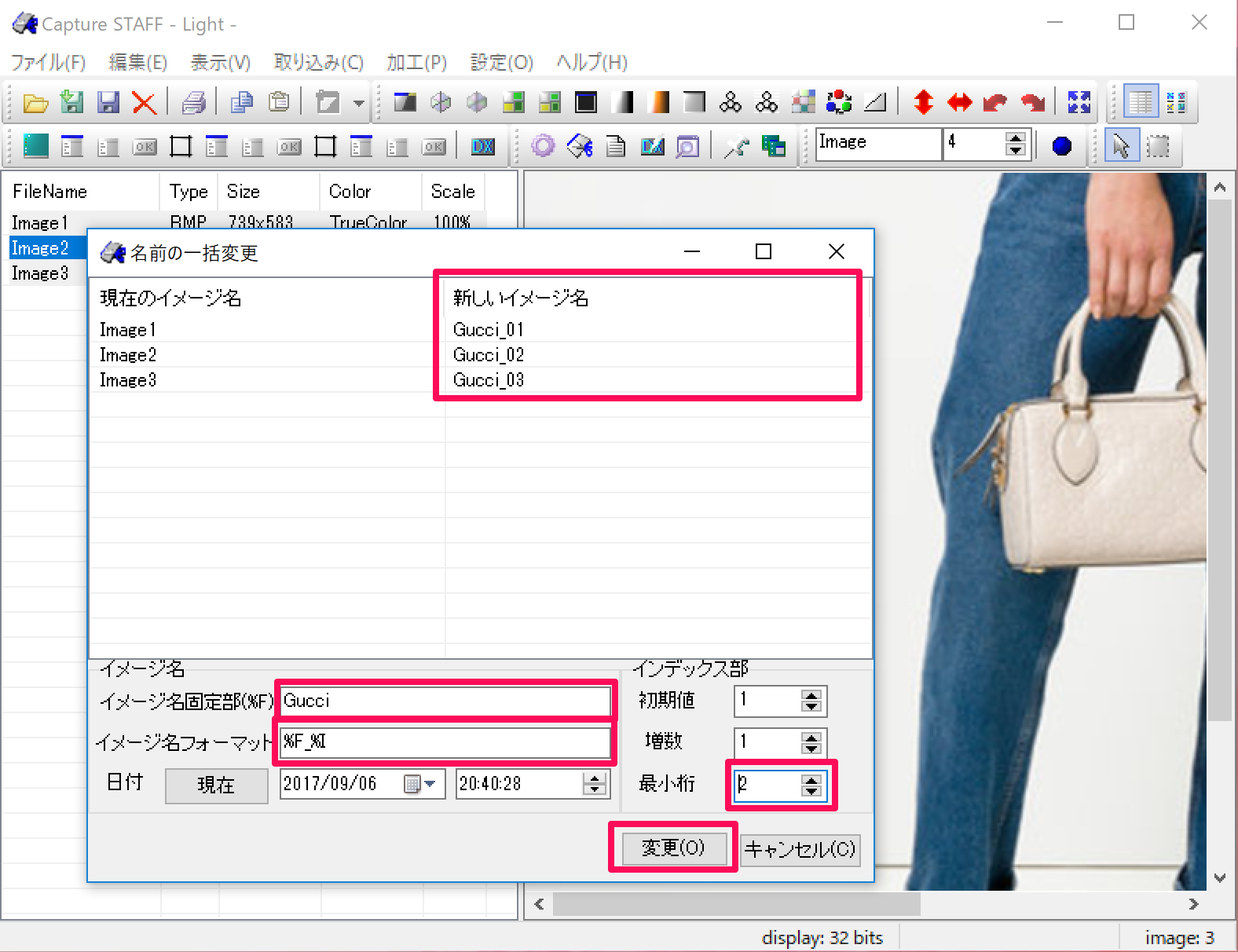
”イメージ名固定部分”に任意の先頭名を入力し、”イメージ名フォーマット”で”%F”、”%I”の並びを決めると、新しいイメージ名に反映されます。
”最小桁数”を変更するとは連番の桁数を変更することができます。
最後に”変更”をクリックすると、画面上の”FileName”の値が変わります。

保存したい画像を全て選択後右クリックし、”ディレクトリを指定して保存”を選択すれば、任意の場所に一括保存できます。
お気に入りのツールで効率UP
キャプチャツールは他にもフリーで十分な機能のツールが様々あると思うので、自分に合ったツールを見つけて使い方をマスターすれば、画像関連に使用する時間がかなり削減できるのではないでしょうか。
キャプチャした画像をそのままBUYMAの出品ページにアップロードする場合はこれ以上の作業は必要はありませんが、トップ画像などにこだわりがある場合は、正方形に変更したり、文字を入れたりと画像の加工が必要になることと思います。
画像の加工方法についてはまた別途記録しようと思います。
先輩バイヤーのコメント

プラスくん
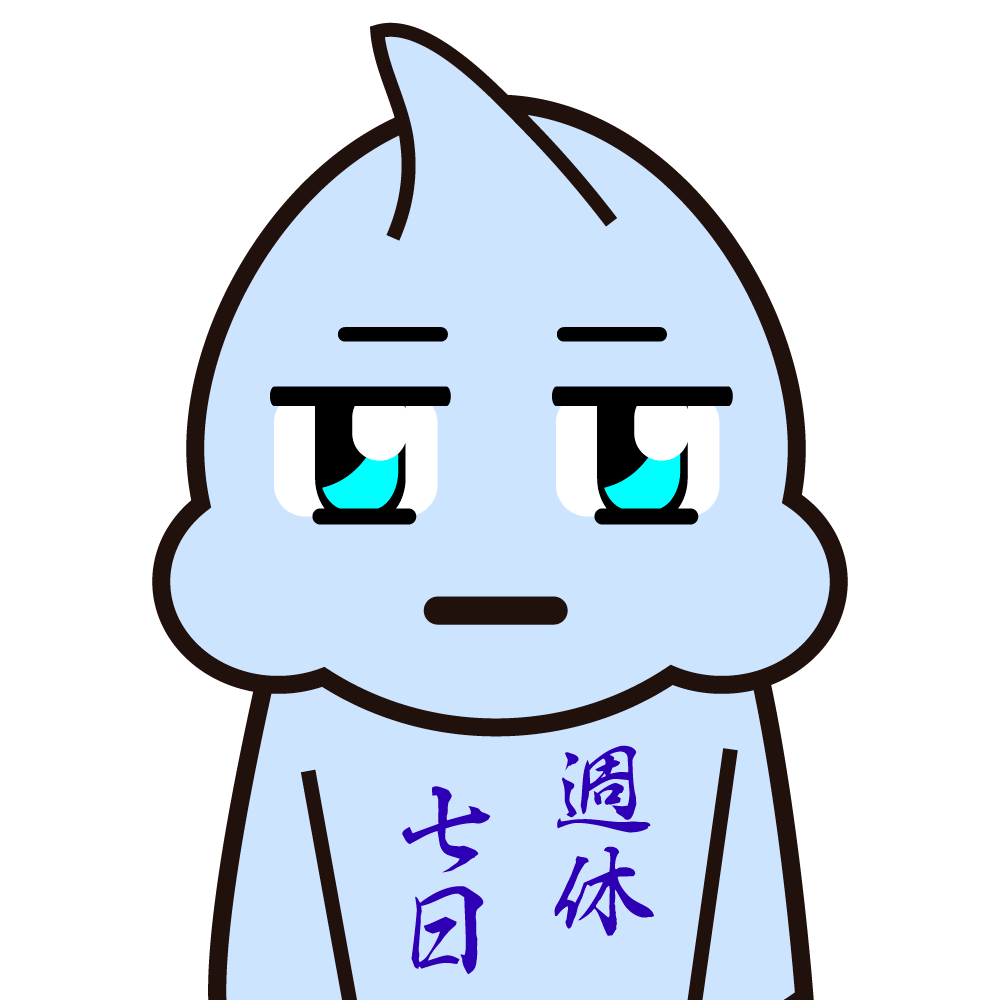
マイナスくん
オラは会社のPCにスタッフに見られたくない画像をいっぱい保存しています。
これらの画像を見つからないようにしておくツールはありますか?
見られたら本当に困るんです。人間性を疑われてしまいます。
どんな画像かはお察しください。
婚活してたら副業を紹介されて始めたBUYMA。昼間はOL、夜はバイヤーでてんやわんやの日々。バイマは2017年1月からスタート。結婚に前向きな彼氏は2016年6月から募集中。
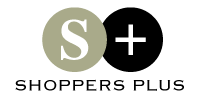






出品作業を誰かにアウトソーシングするとしても、
えりさんの手法を共有できているかいないかで、
スタッフの作業効率が変わり、
その結果として出品単価にも影響を与えてきますね。